Wifi adalah jaringan nirkabel atau jaringan tanpa kabel yang banyak dipilih pengguna internet karena simpel dan bisa digunakan oleh banyak orang hingga mencapai sekitar 30 user tergantung produk dari wifi yang dipakai. Wifi dipakai karena lebih praktis, namun bukan tidak mungkin jika menggunakan wifi tidak akan ada masalah. Yang lebih sering dialami oleh pengguna wifi adalah wifi yang mengalami no internet access.
Wifi no internet access ini adalah salah satu masalah atau momok menakutkan oleh penggunanya, karena jika terjadi no internet access maka yang terjadi adalah tidak bisa mengakses internet seperti biasanya. kelihatannya wifi tersambung, namun terdapat icon tanda seru pada icon wifi yang berada di taskbar dan internetpun tidak bisa di akses.
Ada beberapa faktor yang dapat menyebabkan wifi mengalami keadaan no internet access, seperti; driver wifi yang bermasalah, protocol TCP/Ipv4 bermasalah, ataupun DHCP Client dan DNS Client yang bermasalah. Berikut di artikel Maximus IGG ini akan membahas cara mengatasi wifi no internet access, baca artikel sampai selesai agar masalah pada wifi bisa teratasi.
Cara Mengatasi Wifi No Internet Access di Windows 7, 8, 10
Cara mengatasi wifi yang mengalami no internet access ini dari semua versi windows adalah sama, langkah-langkahnya sama mulai dari windows 7, windows 8, ataupun windows 10. Berikut langkah-langkahnya.Cara 1: Mengatasi Wifi No Internet Access
1. Langkah pertama buka Control Panel (pencet tombol windos di keyboard dan tekan tombol R secara bersamaan, windows+R lalu ketikkan control dan enter) > Network and Internet > Network and Sharing Center.
2. Langkah kedua klik Change Adapter Setting yang berada di sebelah kiri.
3. Lalu cari nama driver Anda, selanjutnya pilih driver Anda lalu klik kanan dan pilih Disable.
4. Tunggu beberapa menit, lalu klik kanan dan pilih Enable.
Intinya mendisable wifi lalu enable kembali, tunggu beberapa saat hingga wifi Anda terhubung.
Cara 2: Mengatasi Wifi No Internet Access
1. Langkah pertama seperti tadi dengan membuka control panel terlebih dahulu (tekan tombol windows+R di keyboard), setelah Control Panel terbuka lalu pilih Network and Internet > Network and Sharing Center.
2. Langkah kedua lalu klik Change Adapter Setting yang berada di sidebar sebelah kiri.
3. Cari nama driver, lalu klik kanan dan pilih Properties.
4. Setelah window Properties terbuka, lalu klik Internet protocol version 4 (TCP/IPv4) dan klik Properties.
5. Lalu setting ip address 1.1.1.1 dan Subnet mask 255.0.0.0.
6. Setelah itu klik OK.
7. Kembali ke Internet protocol version 4 (TCP/IPv4) > Properties. Lalu ubah kembali setting ip menjadi Obtain an IP address automatically dan jangan lupa pilih DNS address automatically > OK.
Cara 3: Mengatasi Wifi No Internet Access
1. Langkah pertama buka Control Panel, lalu pilih System and Security > Administrative Tool.
2. Klik 2x Service.
3. Cari DHCP Client lalu klik kanan dan pilih Restart.
4. Cari DNS Client lali klik kanan dan pilih Restart.
5. Setelah proses Restarting selesai, selanjutnya restart PC/laptop Anda, lalu coba hubungkan ke wifi.
Cara tersebut sudah saya praktekkan dan work 100%, saya menggunakan cara yang ketiga. Anda bisa mencoba cara yang pertama jika tidak berhasil lalu cara yang kedua, dan jika tidak berhasil Anda bisa mencoba cara yang ketiga dan semoga berhasil.

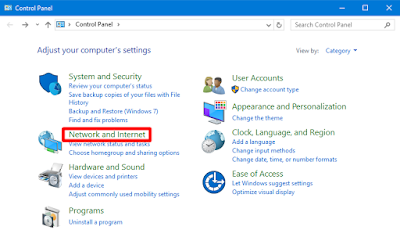

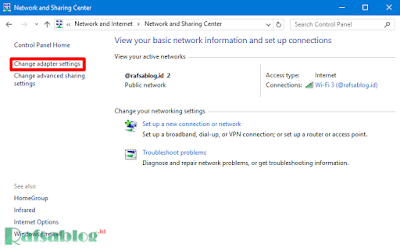



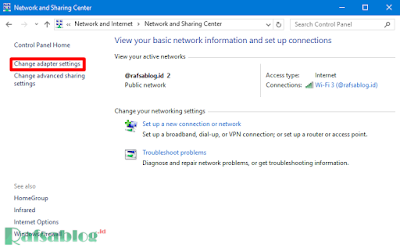





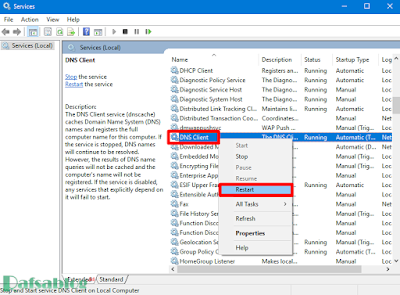
Posting Komentar